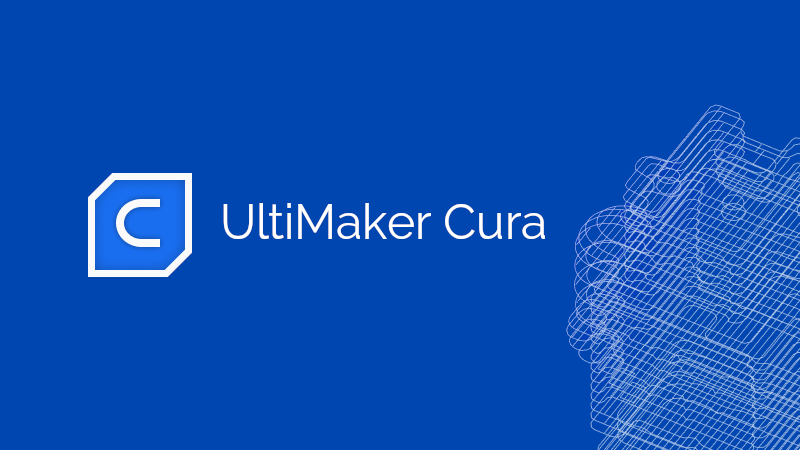Ultimaker Cura è uno dei software di slicing più utilizzati per la stampa 3D. Grazie alla sua interfaccia intuitiva e alle numerose opzioni di personalizzazione, è la scelta ideale per principianti e utenti avanzati. In questa guida dettagliata, ti mostreremo come installare e configurare Cura, ottimizzando le impostazioni per ottenere stampe di alta qualità.
Scaricare e installare Ultimaker Cura
Requisiti di sistema
Prima di scaricare il software, assicurati che il tuo PC soddisfi i requisiti minimi:
-
Sistema operativo: Windows 10 o superiore, macOS 10.14+, Linux (AppImage)
-
Processore: Intel Core i3 o equivalente
-
RAM: 4 GB (8 GB consigliati)
-
Scheda grafica: OpenGL 4.1 o superiore
-
Spazio su disco: 550 MB
Download del software
-
Visita il sito ufficiale di Ultimaker: https://ultimaker.com/software/ultimaker-cura
-
Clicca su Download e seleziona il sistema operativo del tuo computer.
-
Dopo il download, apri il file eseguibile e segui le istruzioni di installazione.
-
Avvia il software al termine dell’installazione.
Configurazione iniziale di Cura
Selezione della stampante
-
Avvia Cura e, nella schermata di benvenuto, clicca su “Aggiungi stampante”.
-
Se possiedi una stampante Ultimaker, selezionala dall’elenco.
-
Per altre marche, clicca su “Non Ultimaker Printer” e scegli il modello appropriato.
-
Se la tua stampante non è presente, puoi aggiungerla manualmente inserendo le dimensioni del piano di stampa e altre specifiche.
Impostazione del materiale
-
Vai su Materiale nel menu principale.
-
Seleziona il tipo di filamento che utilizzi (PLA, ABS, PETG, ecc.).
-
Cura caricherà automaticamente i parametri ottimali per quel materiale, ma potrai modificarli in seguito.
Personalizzazione delle impostazioni di stampa
Panoramica dell’interfaccia
Cura offre una suddivisione chiara dell’interfaccia:
-
Area di lavoro: Visualizzazione del modello 3D e opzioni di posizionamento.
-
Menù a sinistra: Strumenti di trasformazione (sposta, scala, ruota, ecc.).
-
Menù a destra: Impostazioni di stampa e profili predefiniti.
Principali impostazioni da configurare
Qualità di stampa
-
Altezza strato: Determina la qualità della stampa. Valori comuni:
-
0,1 mm → Alta qualità
-
0,2 mm → Qualità standard
-
0,3 mm → Stampa veloce
-
Riempimento
-
Densità di riempimento: Maggiore è la percentuale, più solida sarà la stampa. Valori tipici:
-
10-20% per modelli decorativi
-
30-50% per pezzi funzionali
-
70-100% per componenti meccanici
-
Supporti e adesione
-
Supporti: Necessari per stampe con sporgenze superiori ai 45°.
-
Adesione al piano: Opzioni come “Brim” o “Raft” aiutano a evitare distacchi durante la stampa.
Esportazione del file G-code e avvio della stampa
Preparazione del modello
-
Importa il file STL cliccando su “Apri file” o trascinandolo nell’area di lavoro.
-
Posiziona e orienta il modello per ottimizzare la stampa.
-
Seleziona il profilo di stampa più adatto alle tue esigenze.
-
Clicca su “Slice” per generare il file G-code.
Trasferimento alla stampante
-
Se la tua stampante è collegata via USB, invia il file direttamente.
-
Se utilizzi una scheda SD o chiavetta USB, salva il file e inseriscilo nella stampante.
Consigli e trucchi per ottimizzare le stampe
Migliorare l’adesione al piano di stampa
-
Livella il piano di stampa accuratamente.
-
Utilizza spray adesivi o colla stick per migliorare l’aderenza del primo strato.
Ottimizzare la velocità di stampa
-
Imposta una velocità inferiore (40-60 mm/s) per stampe di qualità.
-
Aumenta la velocità solo per stampe di prova o parti meno dettagliate.
Evitare problemi comuni
-
Warping: Usa un piano riscaldato e materiali con bassa contrazione (come PLA).
-
Stringing: Riduci la temperatura dell’estrusore e attiva la “Retract” nelle impostazioni di Cura.
Risoluzione dei problemi più comuni
-
-
Strati non aderenti: Aumenta la temperatura dell’estrusore di 5-10°C e riduci la velocità del primo strato.
-
Under-extrusion (materiale insufficiente estruso): Verifica che l’ugello non sia ostruito e aumenta il flusso di estrusione al 105-110%.
-
Over-extrusion (troppo materiale estruso): Riduci il flusso di estrusione o abbassa leggermente la temperatura.
-
-
Effetto “Elephant Foot” (prima parte più larga del resto della stampa): Riduci la temperatura del piano riscaldato e attiva la “compensazione del primo strato” nelle impostazioni avanzate.
Conclusione
Ultimaker Cura è uno strumento potente e versatile per la stampa 3D. Abbiamo visto come installarlo, configurarlo e personalizzarlo per ottenere risultati ottimali. Seguendo questa guida, anche un principiante può iniziare a stampare con successo in pochissimo tempo. Ricorda di sperimentare con le impostazioni e di adattarle alle tue esigenze per migliorare sempre più la qualità delle tue stampe.
Buona stampa 3D!