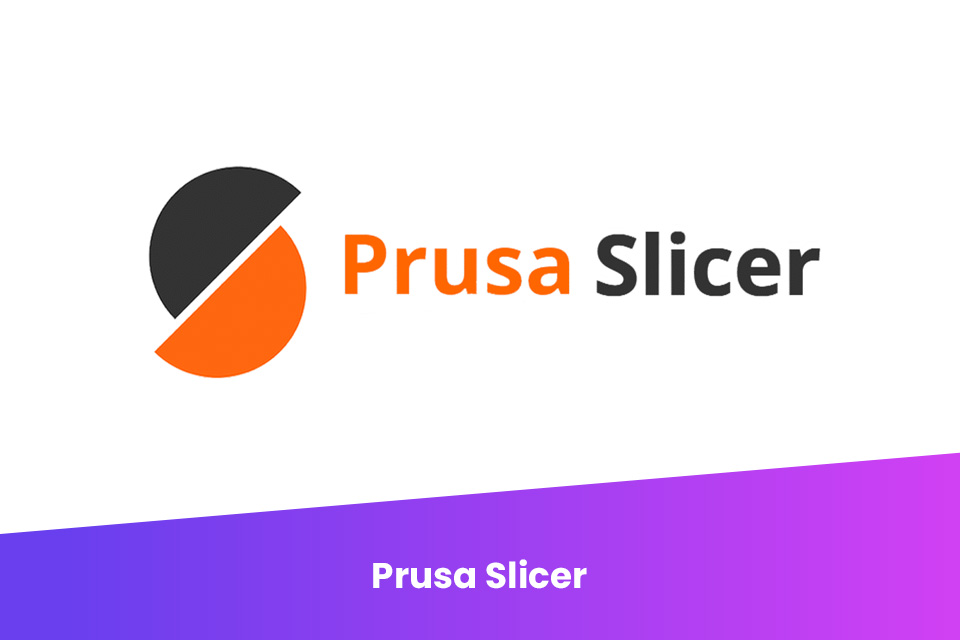PrusaSlicer è un software di slicing potente e versatile sviluppato da Prusa Research. È uno strumento essenziale per chi utilizza stampanti 3D e permette di convertire modelli digitali in istruzioni per la stampante. Questa guida dettagliata spiegherà come installare, configurare e personalizzare PrusaSlicer, fornendo consigli utili per ottenere stampe di alta qualità.
Scaricare e installare PrusaSlicer
Requisiti di sistema
Prima di procedere all’installazione, assicurati che il tuo computer soddisfi i seguenti requisiti minimi:
-
Sistema operativo: Windows 10 o superiore, macOS 10.14+, Linux
-
Processore: Intel Core i3 o equivalente
-
RAM: 4 GB (8 GB consigliati per modelli complessi)
-
Scheda grafica: OpenGL 3.3 o superiore
-
Spazio su disco: 500 MB
Download del software
-
Visita il sito ufficiale di Prusa Research: https://www.prusa3d.com/drivers/
-
Scarica la versione più recente di PrusaSlicer per il tuo sistema operativo.
-
Avvia il file di installazione e segui le istruzioni a schermo.
-
Una volta completata l’installazione, apri PrusaSlicer per iniziare la configurazione.
Configurazione iniziale di PrusaSlicer
Selezione della stampante
-
All’avvio, il software mostrerà la Procedura guidata di configurazione.
-
Seleziona la marca e il modello della tua stampante. Se utilizzi una stampante Prusa, il profilo sarà preconfigurato.
-
Per stampanti di terze parti, puoi scegliere tra i profili disponibili o crearne uno personalizzato inserendo le specifiche della tua macchina.
Impostazione del materiale
-
Accedi al menu Materiali.
-
Seleziona il tipo di filamento che utilizzi (PLA, ABS, PETG, ecc.).
-
PrusaSlicer caricherà automaticamente i parametri ottimali per quel materiale.
Configurazione del profilo di stampa
-
Seleziona un profilo di stampa tra quelli predefiniti (Qualità alta, Standard, Velocità alta).
-
Puoi modificare parametri come altezza strato, velocità di stampa e temperatura dell’estrusore.
Personalizzazione delle impostazioni di stampa
Panoramica dell’interfaccia
-
Vista 3D: Area principale dove caricare e manipolare i modelli.
-
Pannello di configurazione: A destra trovi le impostazioni di slicing.
-
Barra degli strumenti: Opzioni per muovere, scalare, ruotare i modelli.
Principali impostazioni da configurare
Qualità di stampa
-
Altezza strato:
-
0,1 mm → Alta qualità
-
0,2 mm → Standard
-
0,3 mm → Stampa veloce
-
Riempimento
-
Densità di riempimento:
-
10-20% per modelli decorativi
-
30-50% per pezzi funzionali
-
70-100% per componenti meccanici
-
Supporti e adesione
-
Supporti: Attivali per oggetti con sporgenze superiori ai 45°.
-
Adesione al piano: Usa Brim o Raft per evitare distacchi durante la stampa.
Esportazione del file G-code e avvio della stampa
Preparazione del modello
-
Importa il file STL nel software.
-
Posiziona e orienta il modello sulla piattaforma di stampa.
-
Seleziona il profilo di stampa adeguato.
-
Clicca su “Slice” per generare il file G-code.
Trasferimento alla stampante
-
Se la tua stampante è collegata via USB, puoi inviare il file direttamente.
-
Per stampanti con scheda SD o chiavetta USB, salva il file e inseriscilo nel dispositivo.
Consigli e risoluzione dei problemi
Migliorare l’adesione al piano di stampa
-
Livella il piano di stampa con precisione.
-
Utilizza spray adesivi o colla stick per migliorare la presa del primo strato.
Ottimizzare la velocità di stampa
-
Imposta una velocità moderata (40-60 mm/s) per stampe dettagliate.
-
Aumenta la velocità solo per stampe di prova o meno dettagliate.
Risolvere problemi comuni
-
Warping (angoli sollevati): Usa un piano riscaldato e materiali con bassa contrazione.
-
Stringing (filamenti sottili tra le parti): Riduci la temperatura dell’estrusore e attiva la “Retract”.
-
Under-extrusion (estrusione insufficiente): Controlla che l’ugello non sia ostruito e aumenta il flusso di estrusione al 105%.
-
Over-extrusion (estrusione eccessiva): Riduci il flusso di estrusione o abbassa leggermente la temperatura.
-
Elephant Foot (base più larga del resto della stampa): Riduci la temperatura del piano riscaldato e attiva la “compensazione del primo strato”.
Conclusione
PrusaSlicer è un software potente e intuitivo per la stampa 3D. In questa guida abbiamo visto come installarlo, configurarlo e personalizzarlo per ottenere i migliori risultati. Seguendo questi consigli, anche un principiante può ottenere stampe di alta qualità in poco tempo. Sperimenta con le impostazioni per adattarle alle tue esigenze e migliorare sempre più i tuoi risultati.
Buona stampa 3D!